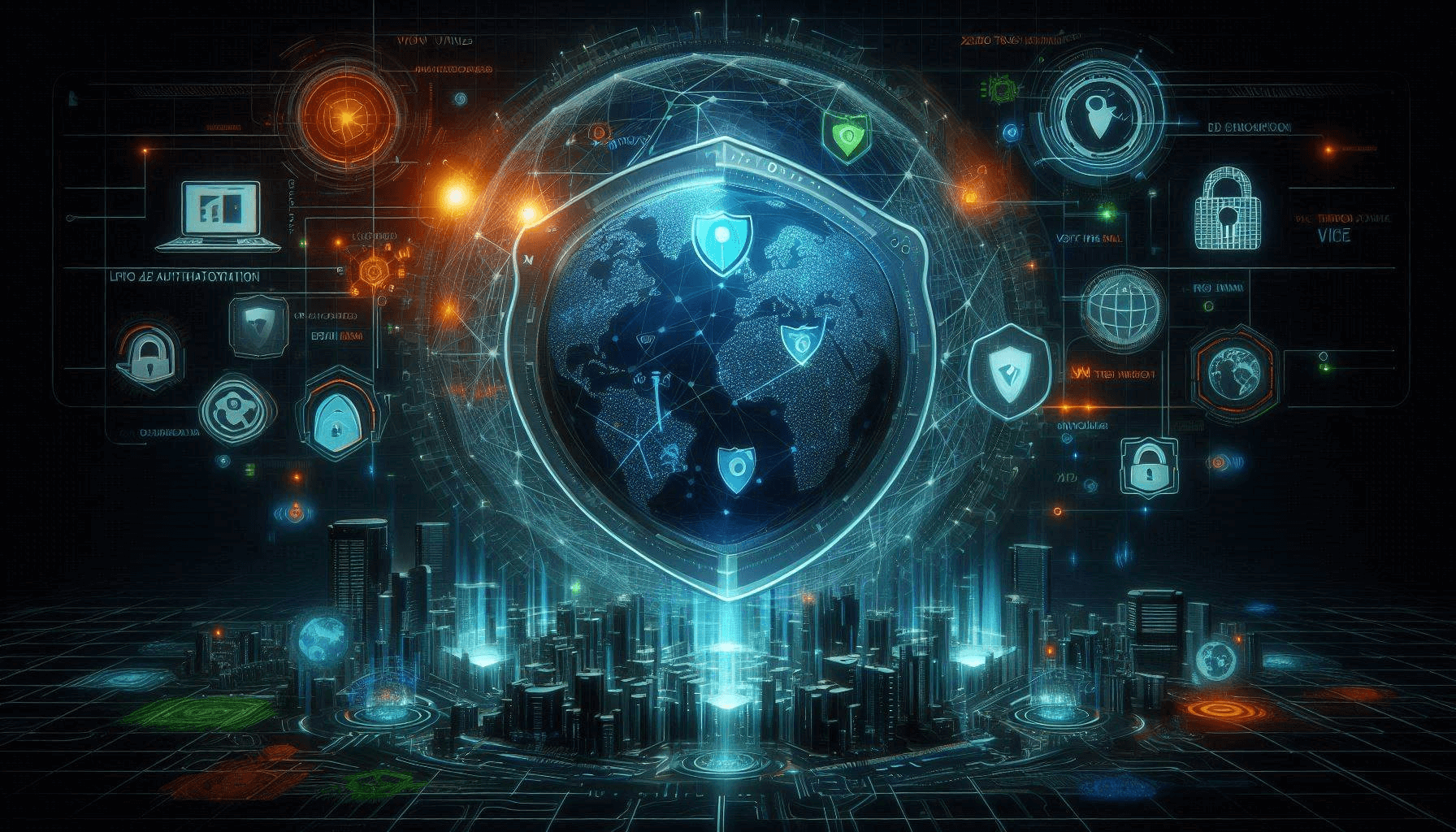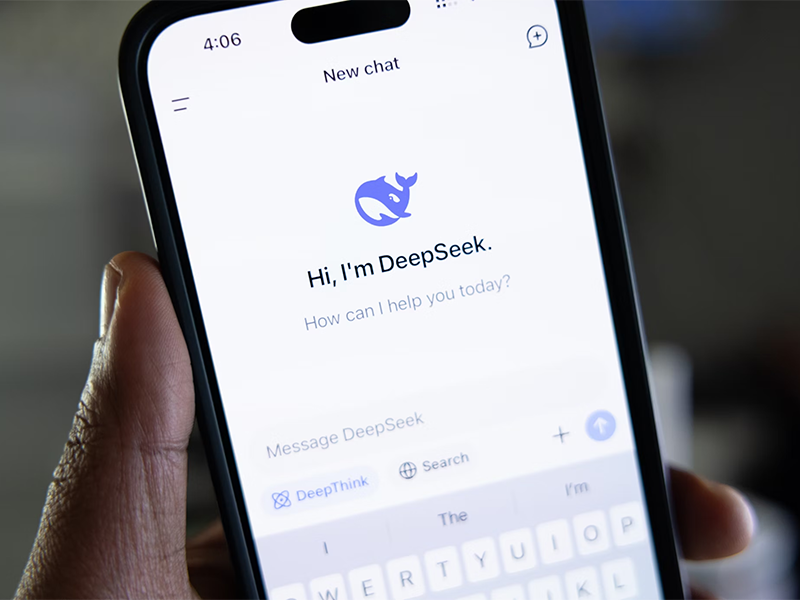Mac Optimization: Boost Performance Like a Pro
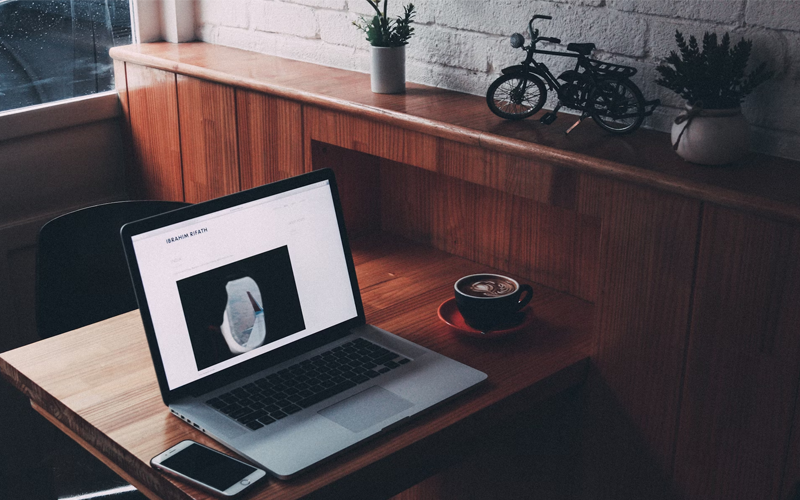
Your Mac is a powerful machine, but like any computer, it can slow down over time. To keep it running at peak performance, regular optimization is essential. In this guide, we’ll walk you through proven techniques to improve your Mac’s speed and functionality.
1. Why Optimize Your Mac?
Optimizing your Mac enhances performance, extends hardware lifespan, and ensures efficient use of system resources. Common signs your Mac needs optimization include:
- Applications taking longer to load.
- Frequent spinning beach ball.
- Reduced battery life or overheating.
2. Steps to Optimize Your Mac
Step 1: Clean Up Your Storage
A cluttered drive slows your Mac. Here’s how to free up space effectively:
Use Storage Management Tools
- Go to Apple Menu > About This Mac > Storage > Manage.
- Enable Reduce Clutter to identify large files or downloads no longer needed.
Delete Unnecessary Files
- Empty the Trash regularly.
- Remove duplicate files with apps like Gemini or Duplicate Cleaner.
Step 2: Manage Startup Items
Startup programs can significantly slow boot times.
- Navigate to System Settings > Users & Groups > Login Items.
- Remove non-essential applications from the list.
Step 3: Update macOS and Applications
Regular updates improve system stability and address security vulnerabilities.
- Check for macOS updates under System Settings > General > Software Update.
- Update applications via the App Store or third-party software sources.
Step 4: Optimize Your RAM Usage
Close Background Applications
- Use Activity Monitor to check which apps consume the most memory.
- Close apps that aren’t actively in use.
Upgrade RAM (if possible)
For older Mac models, consider upgrading your RAM to improve multitasking performance.
Step 5: Maintain Your Hardware
Clean Your Mac Physically
- Dust and debris can affect cooling efficiency.
- Use compressed air to clean vents and ports gently.
Check Battery Health
- Go to System Settings > Battery > Battery Health for insights. Replace the battery if its condition is “Service Recommended.”
3. Advanced Optimization Tips
Use Third-Party Optimization Tools
Reliable tools can automate routine tasks:
- CleanMyMac X: Comprehensive cleaning and optimization.
- Onyx: Advanced macOS maintenance tasks.
Enable FileVault Encryption
Encrypting your disk with FileVault ensures security and slightly improves performance by streamlining disk operations.
Switch to SSD Storage
If your Mac still uses an HDD, upgrading to an SSD can significantly boost speed and responsiveness.
4. Preventive Maintenance for Long-Term Performance
- Restart Regularly: Restarting clears temporary files and refreshes system resources.
- Avoid Overloading Your Desktop: A cluttered desktop can slow system rendering.
- Monitor Disk Usage: Keep at least 20% of your storage free for optimal system performance.
- Uninstall Unused Apps: Dragging an app to Trash isn’t enough; use AppCleaner to remove associated files.
5. When to Seek Professional Help
If your Mac remains slow despite these optimizations, it could signal hardware issues like failing storage or overheating components. Visit an Apple-authorized service provider for diagnostics.
Conclusion
Optimizing your Mac doesn’t have to be complicated. By following these steps and incorporating preventive maintenance into your routine, you’ll enjoy a faster, more reliable Mac experience.
Do you have additional Mac optimization tips? Join the Skillio community to share and learn!
Skillio: Practical solutions for everyday tech challenges to unlock your potential.