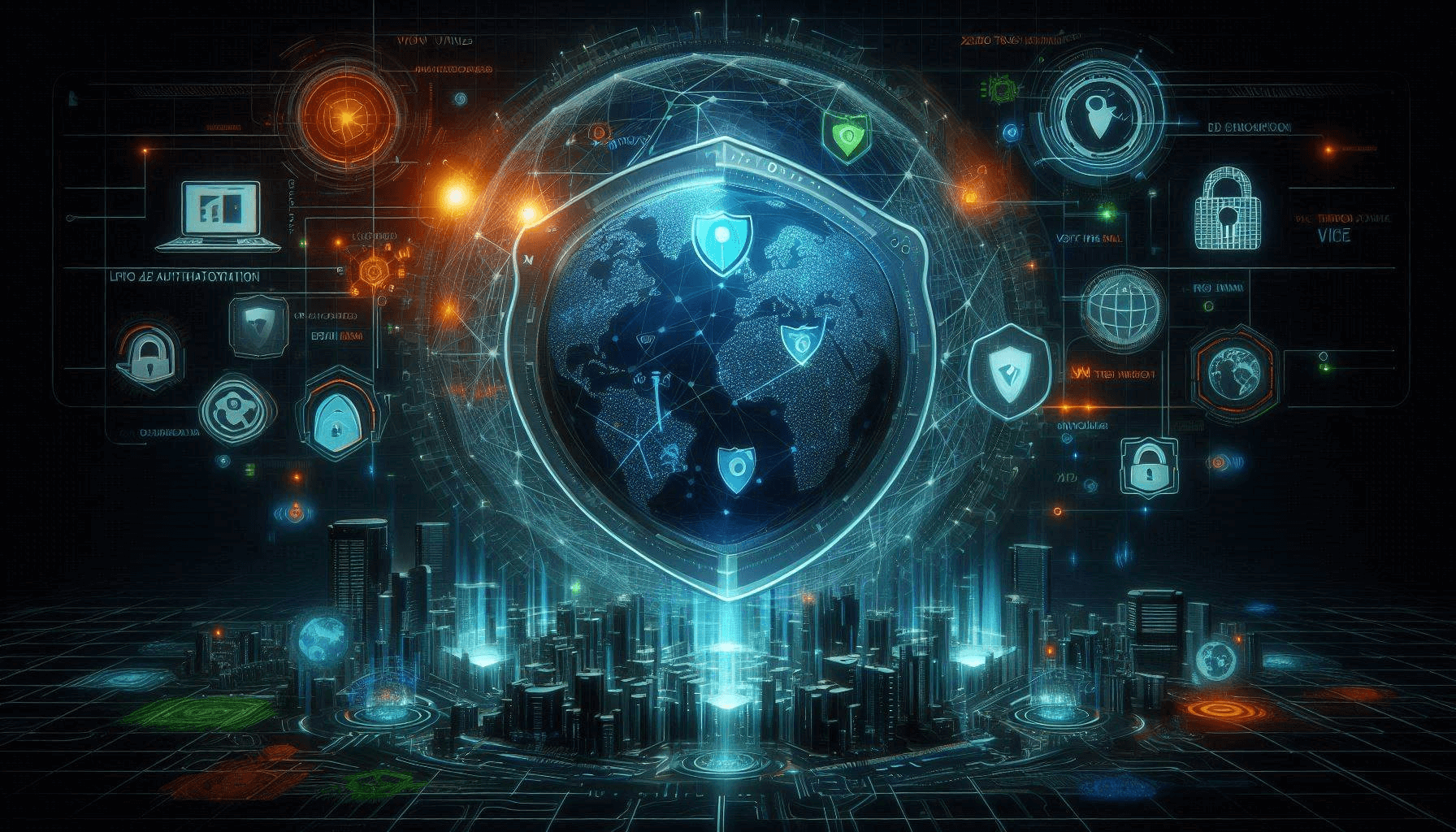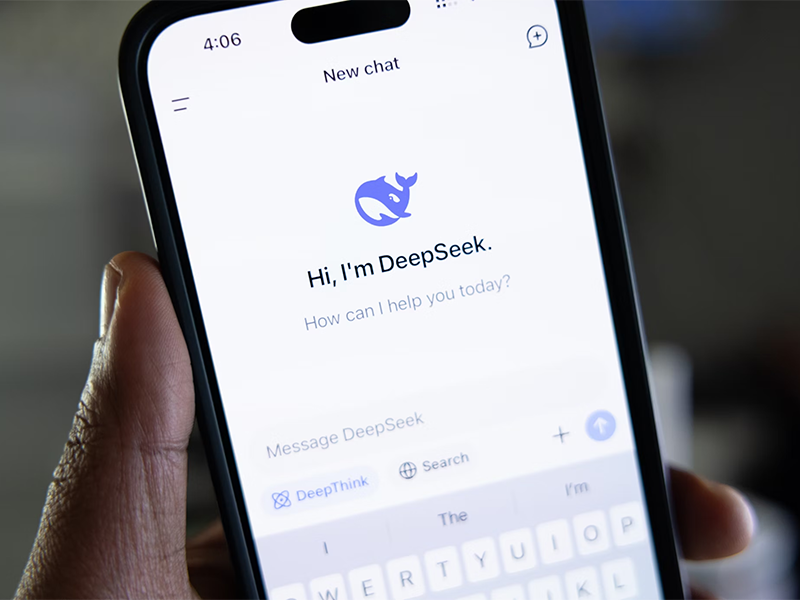Fixing Wifi Issues: A Quick Guide
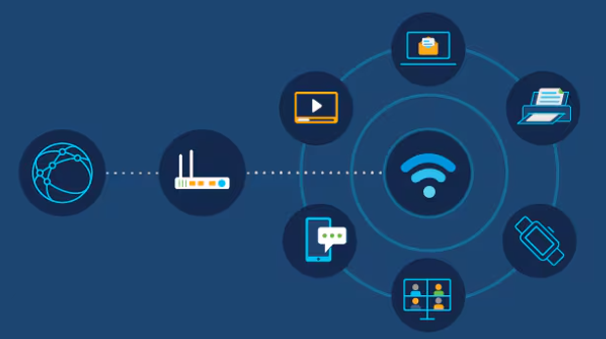
WiFi is an essential part of modern life, but sometimes you may face connectivity problems or weak signals. This article will guide you through step-by-step troubleshooting and solutions to ensure your network runs smoothly.
1. Check if WiFi is Functioning Properly
Before diving into complex steps, ensure your WiFi router and devices are functioning correctly:
-
Confirm devices are powered on:
- Check if the power indicator on the router is lit.
- Ensure your device’s WiFi functionality is enabled (e.g., on your phone or computer).
-
Test other devices:
- If only one device cannot connect, the problem might be with that device.
- If all devices fail to connect, the issue may lie with the router.
2. Troubleshoot Common WiFi Issues
-
Check signal strength:
- Ensure your device is close to the router and avoid obstacles (e.g., walls, metal objects) that block signals.
- If the signal is weak, try repositioning the router or using a signal extender.
-
Restart the router and device:
- Turn off the router, wait 10-30 seconds, and turn it back on.
- Toggle the WiFi function off and on again on your device.
-
Verify network settings:
- Make sure you’re using the correct WiFi password.
- Check that your device is connected to the correct network (especially if there are multiple networks nearby).
3. Advanced Troubleshooting Steps
If the basic steps don’t work, try the following advanced methods:
-
Update network drivers:
- For PC users:
- In Windows, right-click “This PC” and select “Device Manager.”
- Find “Network Adapters,” right-click your WiFi driver, and choose “Update Driver.”
- For Mac users:
- Ensure your macOS is up to date (Settings > Software Update).
- For PC users:
-
Modify router settings:
- Log in to your router’s admin panel (usually at 192.168.0.1 or 192.168.1.1).
- Check for restrictions like MAC address filtering.
- Switch between WiFi bands (2.4 GHz and 5 GHz) for better performance.
-
Reset network settings:
- For mobile devices:
- Go to “Settings > Network & Internet > WiFi,” select “Forget Network,” and reconnect.
- For PCs:
- In Windows, open “Settings > Network & Internet > Network Reset.”
- For mobile devices:
4. When to Seek Professional Help
If none of the above steps resolve the issue, you might need to contact your network provider or a professional technician to check for the following:
- Router hardware damage.
- Maintenance or upgrades by your network provider.
- Complex network configuration issues.
Conclusion
By following these troubleshooting steps and solutions, you should be able to resolve most WiFi connection issues. If you have additional tips or questions, feel free to share them in the Skillio community!
Skillio: Providing practical education and tech knowledge for everyone to unlock their potential!